Есть множество способов попробовать Ubuntu. Кому-то больше нравится установить самому рядом с Windows, кто-то меняет жесткие диски, кто-то насилует виртуальную машину. Для меня самый простой способ – Wubi. Windows-based Ubuntu Installer. Приложение, позволяющее установить Ubuntu как обычную программу для Windows.
Суть Wubi очень проста – запускаем программу, она создает папку на жестком диске, куда закачиваются необходимые файлы, скачивается оригинальный образ Ubuntu, небольшие настройки, перезагрузка… И Ваша Ubuntu готова к использованию!
Точно таким же образов можно установить почти все продукты, основанные на Ubuntu – Kubuntu, Xubuntu, Mythbuntu. Раньше так же были Netbook-версии, но на 11.04 осталась только для Ubuntu. Для версии 11.10, скорее всего, появится еще Lubuntu.
Wubi имеется на всех дисках с Ubuntu. Она находится в корневой папке диске, файл wubi.exe. Но этот файл можно и отдельно скачать. На сайте Ubuntu есть прямая ссылка на него.
Вот эта оранжевая кнопочка с надписью «Start download» - и начнется закачка. Программа весит совсем ничего, меньше 1,5 мегабайт. Но все же лучше все-таки скачать оригинальный CD-образ. Почему, расскажу позже.
После запуска увидим вот это:

Собственно, главное окно программы. Все очень просто, согласитесь, даже запутаться негде!
В самом первом окошечке выбирается на какой жесткий диск Вы хотите установить Ubuntu. У меня он один, поэтому я его и оставлю.
Чуть ниже выбирается место, которое необходимо для новой Ubuntu. Возможно от 3 до 30 Гб, с шагов в 1 Гб. Сама Ubuntu занимает около 7 Гб, но я ставлю максимум. Мало ли что понадобится…
В нижнем списке выбираем какую систему необходимо установить. Напомню, что на дисках для 11.04 это могут быть Ubuntu, Ubuntu Netbook, Kubuntu, Xubuntu и Mythbuntu. Кому что больше нравится.
В колонке справа выбирается язык будущей системы, вводится имя пользователя (login) и пароль с подтверждение. Получается, что пароль один на всю систему – и для входа пользователя, и для администратора.
Так же возможна настройка особых средств для людей с ограниченными возможностями. Для этого следует нажать кнопочку «Доступность».

Перед нами появится вот такое окно. Что значит каждый из пунктов, я не знаю, потому что сам не пробовал, не было необходимости. При желании можно поэкспериментировать. По кнопке «Далее» вернемся на предыдущее окно программы.
Больше настаивать нечего. Если все-таки хотите установить Ubuntu – смело жмем «Установить», если не хотите…
Устанавливаем. Начнется загрузка файлов и образа. Я говорил, что скачивать оригинальный образ лучше, потому что можно обойтись без скачивания образа для Wubi, просто пропустив этот момент. Для этого установщик и файл образа должны находиться в одном каталоге, неважно в каком.
Установщик проверит файл образа и, если все в порядке, извлечет необходимые файлы из него. Никаких дополнительных файлов, например MD5, скачивать не надо.
Такой способ удобен для тех, у кого по умолчанию будет скачиваться х64 образ. При желании иметь х86 систему достаточно, чтобы образ и установщик Wubi были в одном месте, и тогда будет установлена х86 система.
Внимание! Файл образа при таком способе должен быть обязательно CD-диском и не альтернативным. С DVD-дисками Wubi, к сожалению не дружит. Хотя сам файл Wubi на DVD-дисках имеется.
Если все прошло правильно, Вы увидите вот такое окно:
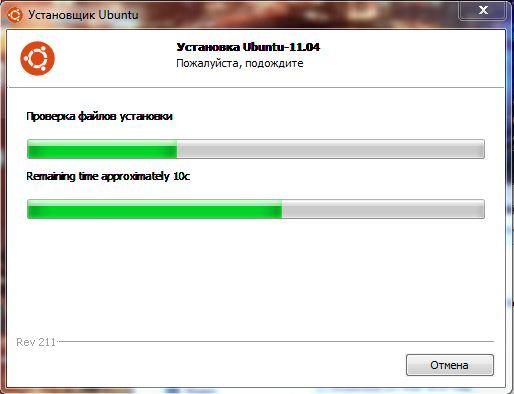
У меня запечатлен как раз момент проверки файла образа диска.
По окончанию установки (1 минута при имеющемся образе, 30 минут при скачивании) достаточно только перезагрузится:

Перезагружаемся… Готово!
Если что-то пошло не так, или Вам не понравилась Ваша Ubuntu, ее легко можно удалить. Снова запускаем этот же установщик:
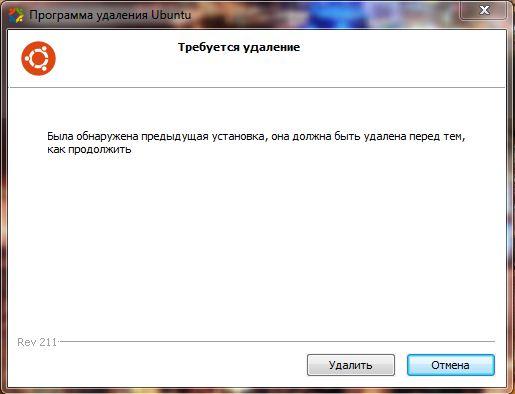
Нажимаем кнопку «Удалить» и система полностью стирается с Вашего компьютера. Как будто никогда и не было!
При желании можно экспериментировать сколько угодно раз.
Вместо послесловия.
Бывает, что при запуске установщика Wubi выскакивает ошибка. Ничего страшного, просто нажимаем кнопочку «Отмена» необходимое количество раз. На систему, как на Windows, так и на Ubuntu, это не влияет.
Каждой сборке Ubuntu соответствует своя версия установщика Wubi. На примере использована версия Wubi 211 – она соответствует Ubuntu 11.04. Если хотите более раннюю версию, их легко найти в интернете.
Wubi работает на всех системах, кроме Windows ME.
Ubuntu
В сети интернет вы видите много инструкций как установить убунту, многие предлагают сразу перейти к реальной установке на диск совместно с Windows, но много новичков часто по своей неопытности боятся что-то не то сделать чтобы не отформатировать случайно диск или вообще уничтожить все свои данные на другом диске.
Видал я много легенд и сказок, не устанавливайте операционную систему Ubuntu из под Windows с помощью Wubi, может и есть некая часть минусов которых вы не испытаете в полной мере если установить систему таким методом, но это не значительная часть на которую можете вообще не обращать внимания.
Как я начинал пользоваться Linux системой? На первых началах когда я еще учился мы проходили курс по линуксу и нужно было поставить одну из систем, я первым делом установил Mandriva уже и не помню какую версию дистрибутива, но мне он не очень понравился. На следующей паре преподаватель объяснил, что для нас лучше будет установить Ubuntu так как данный дистрибутив широко пользуется популярность как среди новичков так и среди опытных пользователей. С него я и начал свое путешествие в Мир Linux.
Каким способом я установил Ubuntu? Посмотрев много инструкций как устанавливается система, мне было страшно сделать что-то не то чтобы и не навредить виндовс которая установлена первоочередной системой. Я выбрал тип установки из под Windows - Wubi, для новичков это отличный выход так как установка происходит в несколько шагов с которыми справится любой и даже не опытный пользователь.
Что нам нужно для установки Ubuntu с помощью Wubi? Желательно срезать с помощью Acronis disk director отдельную болванку примерно на 20 Гб, вам вполне хватит данного дискового пространства для того чтобы начать осваивать Linux.
Далее скачать образ операционной системы Ubuntu - ubuntu.com , скачали? запишите образ на диск или извлеките содержимое образа с помощью утилиты Pover ISO в папку на диск D . После того как вы извлекли все содержимое образа внутри вы увидите файл Wubi.exe , запускаем файл который и начнет процедуру начала установки системы Ubuntu из под Windows . Надеюсь вы выполнили предыдущий шаг по срезке болванки в 15-20 Гб под установку системы, если да то продолжайте.
После запуска файла Wubi.exe , у нас откроется следующее окно, смотрим ниже:
- Диск установки - в данном пункте выбираем диск(Болванку которую мы для этого срезали, никак не диск C или D).
- Размер установки - дисковое пространство которое мы выделим под систему, выбирайте примерно 15Гб вам вполне хватит.
- Окружение рабочего стола - Ubuntu.
- Язык установки - Русский, кому как удобно, можете выбрать и английский или любой другой.
- Имя пользователя - пользователь под которым вы будет заходить в систему, другими словами супер пользователь Root.
- Устанавливаем пароль.
- Последний шаг - нажимаем на кнопку установить.
После проделанных шагов для установки выше, файлы системы извлекутся в выбранный вами диск на котором будет установлена операционная система Ubuntu Linux. По окончанию извлечения файлов, вам будет предложено перезагрузить компьютер, перезагружаем, с этого момента начнется непосредственная установка системы, все будет происходить на автоматике вам не нужно будет даже что-то нажимать или вводить команды или что-то еще. Система будет устанавливаться минут 15-20, после чего при завершении также потребуется перезагрузка, перезагрузив вам придется авторизоваться под пользователем которого вы создавали в самом начале нашей установки.
На этом все, система установлена можете осваиваться. Также у вас сразу может появиться вопрос, а как настроить интернет ? если у вас кабельный провайдер, то настройка происходит в пару мин, откройте терминал и введите команду:
Откроется окно. Введите пароль который вы создавали для пользователя при установке вашей системы.
После, откроется программа настройки интернет соединения PPPoE , которая обнаружит и выведет наши сетевые устройства. В большой части случаев, нужно просто нажать Tab - «Да» - Enter.
После нам будет предложено, хотим ли мы использовать опции:
noauth (не требовать аутентификации от PPPoE сервера)
defaultroute (автоматически добавляет маршрут по-умолчанию) и удалить опцию nodetach. Нажимаем «Да».После программа pppoeconf уведомит нас об изменении файла конфигурации dsl-provider .
Соглашаемся, и нажимаем «Да».Нам будет предложено ввести наш логин из договора и нажимаем «Ок».
Вводим пароль из нашего договора. Нажимаем «Ок».
Будьте внимательны пароль чувствителен к регистру. В том случае если вы ввели его с ошибками, вы сможете поправить пароль при помощи повторной процедуры с помощью нового запуска программы pppoeconf.Установить соединение с помощью команды - sudo pon dsl-provider
Разъединить соединение с помощью команды - sudo poff dsl-providerПосле когда вы полноценно освоитесь в системе и будете понимать какая команда за что отвечает, где и как и что правится и хотя-бы базово освоите терминал и некоторую часть команд, сможете легко удалить систему установленную из под Wubi зайдя в вторую систему Windows - Панель управления - Программы и компоненты - Установка и удаление программ - и в самом низу найдете нашу систему Ubuntu, выделяем кликом мыши и нажимаем удалить. О том как правильно установить систему Ubuntu совместно с Windows я расскажу в следующем материале.
На этом пожалуй все. Жду ваших комментариев.
Часть изображений взята с - home.eltel.net
Данная статья предназначена для тех пользователей, кто хорошо владеет компьютерами вообще и имеет большой опыт работы с Windows в частности, но плохо знает (или вообще не знает) Linux. Именно поэтому в этой статье не будет употребляться лексика, специфическая для UNIX. Обычные для Linux задачи, такие как разбиение жёсткого диска на разделы, установка программного обеспечения и подключение необходимых плагинов, будут полностью решены с помощью графического пользовательского интерфейса (GUI).
Подготовка
Аппаратное обеспечение
Одним из самых привлекательных качеств Linux является относительно низкий уровень технических требований даже к самым современным системам. Минимальные системные требования Ubuntu - это 512 Мбайт оперативной памяти и 5 Гбайт дискового пространства. Поэтому Ubuntu идеально подходит для использования в нетбуках, которые не блещут своей производительностью в Windows.
Какую версию выбрать?
Для начала вам нужно скачать ISO -файл . Прежде всего, вас попросят выбрать между обычной версией и LTS . Новая версия Ubuntu появляется каждые шесть месяцев, а LTS -релиз выходит раз в два года. Ubuntu с индексом LTS поддерживается в течение трёх лет, помимо двух лет в течении которых эта версия будет последней. Если вы всегда стремитесь за новинками, то выбирайте обычную версию и обновляйте релиз (см. версия) каждые полгода. Если же вы хотите настроить систему и оставить её в покое, то выбирайте LTS и тогда апгрейд на следующий релиз будете делать раз в два года, если хотите оставаться всегда на LTS релизах. Заметьте ничто не мешает обновлять LTS версию на обычную каждые пол года.
Выбор между 32bit или 64bit
Далее нужно будет выбрать между 32-битной и 64-битной версией системы. Помните, что подобно Windows, у 64-битной версии Ubuntu будет больше проблем совместимости, чем у её 32-битного аналога. С поддержкой драйверов тоже могут возникнуть проблемы на 64-битной платформе. В конечном счёте, выбор за вами, 64-битная версия может дать большую производительность, но 32-битные системы доставят меньше хлопот, а как для начинающего пользователя это очень важно. Спросите: а как насчет поддержки оперативной памяти более 4ГБ? Ответ прост - нужно лишь будет через графический менеджер пакетов установить ядро с индексом «pae».
Скачивание
Итак, вы определились, какую версию Ubuntu будете использовать. Переходим по ссылке для скачивания ubuntu , в поле «Choose your flavour» выбираем 32-битную или 64-битную версию, жмем «Get Ubuntu XX.XX». Возможно после этого вам будет предложено ответить на опрос, но сейчас нас это не интересует, в конце страницы нажимаем «Not now, take me to the download ›»(перевод «Не сейчас, приступить к загрузке >»). После этого откроется страница загрузки и через несколько секунд начнется загрузка. Образ *.iso дистрибутива Ubuntu занимает размер около 700 Мб, поэтому рекомендуется использовать менеджер закачки, для того, что бы можно было докачать образ в случае разрыва соединения.
Предупреждение: Настоятельно рекомендуем сделать резервную копию всех важных данных, прежде чем приступать к выполнению шагов данного руководства, особенно если вы хотите установить Ubuntu на тот же самый жёсткий диск, где установлена система Windows. И это не из-за того, что Ubuntu может что-то испортить, а из-за того что зачастую пользователь сам по незнанию выполняет некоторые действия неправильно, отходя от описанных в руководстве. Кроме того, рекомендуем прочитать статью до конца, прежде чем следовать инструкциям. Вам придётся внести изменения в таблицу разделов диска, поэтому возможна потеря данных. Вы должны знать, как записать ISO -образ на CD и как настроить BIOS на загрузку с оптического привода. Кроме того, от вас потребуется знание основ разбиения жёсткого диска на разделы. Если вам нужна альтернативная загрузка Ubuntu и Windows, тогда сначала установите Windows, поскольку при установке Ubuntu раньше Windows вы, наверняка, столкнётесь с проблемами. Если вы не доверяете разметчику, имеющемуся на установочном CD Ubuntu, но это зря, или просто хотите воспользоваться своим собственным решением для разбиения диска на разделы, тогда вам понадобится как минимум 20 Гбайт неразмеченного свободного места для Ubuntu, чтобы следовать нашим инструкциям.
Начинаем установку
Как только вы записали ISO -файл на CD или USB, загруженный c официального Web-сайта Ubuntu , можно перезагружаться.
Не забудьте предварительно настроить BIOS на загрузку с CD/DVD.
После загрузки CD с помощью курсорных клавиш выберите язык установки и нажмите Enter .
Нажмите клавишу ↓ , а затем Enter , чтобы выбрать пункт Установить Ubuntu .
Шаг 1 из 8
Шаг 1 в графическом мастере установки подразумевает выбор языка для новой операционной системы. Выбрав язык на левой панели, нажмите кнопку «Вперед».

Шаг 2 из 8
Далее нужно будет выбрать ваш часовой пояс. Можно либо просто щёлкнуть в нужном месте на карте, либо выбрать регион или крупный город, находящийся в вашем часовом поясе. Установив часовой пояс, нажмите кнопку Вперед .

Шаг 3 из 8
Третий шаг связан с настройкой клавиатуры. Можно оставить опцию Предлагаемая раскладка или выбрать собственные настройки, указав язык клавиатуры на левой панели и раскладку клавиатуры на правой панели. Определившись с выбором, нажмите кнопку Вперед .

Шаг 4 из 8
Данный шаг подразумевает выполнение двух задач: во-первых, подготовка, которая заключается в освобождение места под разделы Linux, а во-вторых, создание разделов Linux.
Для начала вам будет предложено несколько опций, в зависимости от того, что в данный момент находится на вашем жёстком диске. Выберите Задать разделы вручную и нажмите Вперед , не обращая внимания на то, что сейчас есть на диске.

Шаг 5 из 8
Если диск совершенно пустой или вы хотите установить Ubuntu на второй жёсткий диск, а Windows оставить на первом, выполняйте указания Части B.
Если на диск установлена операционная система Windows, и есть неразмеченное свободное дисковое пространство, выполняйте указания Части C.
Подготовка жёсткого диска Часть A.

Подготовка жёсткого диска Часть B.

Подготовка жёсткого диска Часть С.

Шаг 6 из 8
Этот этап процесса установки очень простой, но очень важно записать или запомнить те данные, которые вы здесь вводите! В верхнее поле введите своё имя. Во втором поле появится имя пользователя, образованное от вашего имени, которое вы указали выше. Здесь вы можете изменить имя пользователя, если вас не устраивает предложенный вариант. Главное – не забыть то имя пользователя, которое вы ввели! Имя пользователя и пароль вам понадобятся не только для входа в систему.

Шаг 7 из 8
Следующий шаг называется Перенос настроек из других операционных систем – это мастер для переноса вспомогательных файлов и настроек. Этот шаг будет пропущен, если на вашем компьютере не установлено других операционных систем. Если Ubuntu является единственной операционной системой, то вы сразу перейдёте к последнему шагу. Если же у вас уже установлена операционная система Windows, то вам будет предложено перенести в Ubuntu файлы и настройки из пользовательских учётных записей Windows.
Шаг 8 из 8
На последнем шаге выводится окно, в котором подытожены все выбранные вами изменения и настройки.

Кнопка Дополнительно… вызывает окно с расширенными опциями для начального загрузчика GRUB, а также с настройками прокси-сервера и предложением поучаствовать в опросе пользователей. Если у вас несколько жёстких дисков, убедитесь, что начальный загрузчик будет установлен на тот жёсткий диск, который будет загружаться первым. Значение по умолчанию обычно указывает на первый жёсткий диск в очереди загрузки. Подтвердите свой выбор кнопкой OK . Если вы готовы нажмите Установить , чтобы начать копировать файлы на жёсткий диск.

В зависимости от конфигурации вашей системы, копирование файлов может занять какое-то время. По завершении процесса вам будет предложено перезагрузить компьютер, нажав кнопку Перезагрузить .

Через какое-то время CD-привод откроется, и вам предложат достать диск и нажать клавишу Enter .

После загрузки BIOS, вас поприветствует начальный загрузчик Ubuntu: . Если Ubuntu – это единственная операционная система, то система загрузится сразу, если нет, то у вас будет три варианта загрузки. Первая опция – система Ubuntu, которая автоматически загрузится через 10 секунд. Вторая опция – «recovery mode», аналогичный «safe mode» в Windows. Третья опция – запуск теста оперативной памяти. Windows будет четвёртой опцией. Можно подождать 10 секунд до загрузки Ubuntu или воспользоваться курсорными клавишами, чтобы вручную выбрать одну из опций и нажать Enter .
Все, система установлена, теперь можете приступать к русификации, настройке оформления и установке дополнительных приложений, удачи!
Эта статья поможет Вам установить любой дистрибутив Linux из под Windows машины прямо из iso-образа на жестком диске. Статья может помочь владельцам нетбуков, а также тем, кто по каким-либо причинам не может воспользоваться обычным установочным диском.
Установка Grub4Dos
Для начала Grub4Dos. На момент написания статьи последней стабильной версией был Grub4Dos 0.4.4Win XP/2000
- Распаковываем grldr и menu.lst
- Редактируем boot.ini
. Возможно потребуется снять атрибут «read only», чтобы иметь возможность сохранить файл
attrib -r boot.ini - В конец файла дописываем
C:\grldr="Grub4Dos"
Win Vista/7
- Распаковываем grldr , grldr.mbr и menu.lst из архива в корень диска с установленной Windows.
- Запускаем консоль от имени администратора и выполняем
bcdedit /create /d "Grub4Dos" /application bootsector - В ответ на предыдущую команду получим id созданной записи, который подставим в последующие три
bcdedit /set {id} device partition=C: bcdedit /set {id} path \grldr.mbr bcdedit /displayorder {id} /addlast
Правка menu.lst
Добавляем новый пункт в меню загрузчикаTitle Boot Installer
fallback 1
root (hd0,1)
kernel /vmlinuz vga=normal ramdisk_size=14972 root=/dev/rd/0 rw --
initrd /initrd.gz
Здесь подставляем номер диска и номер раздела на Ваши. В случае, если ставится Ubuntu, то можно скачать (amd64) нужные образы vmlinuz
и initrd.gz
. В остальных случаях их можно найти в iso-образе самого дистрибутива. Для справки привожу небольшую таблицу названий в разных дистрибутивах
| Ubuntu | vmlinuz | initrd.gz |
| Debian | vmlinuz | initrd.gz |
| Fedora | vmlinuz | initrd.img |
| Mandriva | vmlinuz | all.rdz |
| openSUSE | linux | initrd |
| Slackware | bzImage | initrd.img |
| Gentoo | gentoo | gentoo.igz |
Теперь копируем iso-образ дистрибутива в получившуюся кучу и перезагружаемся.
Установка
Возможно установка несколько различается в разных дистрибутивах. Я рассмотрю установку на примере Ubuntu.После перезагрузки в Диспетчере загрузок появится новый пункт. Выбираем
Появится загрузчик Grub4Dos. Выбираем «Boot Installer»
Установщик предложит выбрать язык. Выбираем наш великий и могучий
Возможно установщик не сможет самостоятельно отыскать образ
В этом случае нужно повторно запустить поиск из главного меню и указать местоположение вручную
После выбора образа появится еще несколько привычных окошек и начнется установка.
Правка menu.lst. Вариант #2
Возможен также альтернативный вариант menu.lstTitle Boot Installer
fallback 1
find --set-root /имя_образа.iso
map /имя_образа.iso (0xff) || map --mem /имя_образа.iso (0xff)
map --hook
chainloader (0xff)
savedefault --wait=2
Тут никаких дополнительных телодвижений не требуется - загрузится привычный установщик Ubuntu.
Так как образ грузится с жесткого диска, советую прежде чем начинать установку, заранее выделить раздел под ОС и swap.
WUBI - Ubuntu Installer for Windows.
Многие из пользователей Windows хоть раз задумывались установить Linux. Отлично! Наконец появилась такая возможность получить на своём компьютере дистрибутив Ubuntu без страха неверно настроить новую систему или потерять какие-либо данные сохранённые в Windows.
Существуют различные проекты, и все они создавались по единому принципу: дать пользователю возможность с лёгкостью установить Linux из Windows. Теперь нет необходимости скачивать (тем более покупать) установочные диски, создавать разделы на жестком диске с данными Windows, ни следовать пошагово инструкциям по установке Linux, допуская ошибки и теряя желание заниматься этим и далее... Обо всём этом заботится Wubi - программа установки дистрибутива Ubuntu версии 10.04 , которую всегда можно (бесплатно конечно) обновить до последней актуальной версии.
Устанавливается Wubi как обычное приложение Windows. В процессе установки создаётся новая папка, в которую инсталлер помещает необходимые файлы. Ubuntu начинает работать, как независимая от Windows система, но её можно в любой момент удалить, как обычную программу через "Панель управления".
Материал из Википедии
Wubi (W indows-based Ub untu I nstaller) — официальный свободный установщик Ubuntu Linux, предназначенный для запуска в операционных системах семейства Windows, лицензированный под GPL. С помощью Wubi пользователи Windows могут устанавливать и удалять Ubuntu как обыкновенную Windows-программу.
Wubi родился как независимый проект, поэтому в Ubuntu версий 7.04 и 7.10 он присутствовал как неофициальный релиз.
При разработке версии 8.04 код был объединён с Ubuntu, так что, начиная с версии 8.04 alpha 5, Wubi можно найти на Ubuntu Live CD.
Целью проекта является оказание помощи пользователям Windows, не знакомым с GNU/Linux, в постепенном освоении этой системы без риска потери информации при подготовке диска к клacсической инсталляции.
Wubi не является виртуальной машиной или дистрибутивом. Он создаёт автономную инсталляцию, не используя образы дисков (loopmounted device), в отличие от Topologilinux.
Описание
После запуска wubi.exe создаётся Windows-папка с необходимыми файлами Ubuntu .
При перезагрузке компьютера в стандартном загрузочном меню выбора операционных систем Windows будет отображаться дополнительная строка «Ubuntu» и пользователь сможет выбирать между своей старой Windows и новой Ubuntu.
Удалить wubi.exe (и все файлы Ubuntu) можно в любой момент, как обычную программу через «Панель управления» с помощью меню «Установка и удаление программ» Windows.
Wubi по-умолчанию скачивает 700 мегабайтный файл образа системы из интернета, но также поддерживает уже скачанные образы CD (DVD не поддерживается), если они находятся в том же каталоге.
Ограничения
5 GB harddisk space