Знание об открытии реестра, могут пригодиться пользователям, которые собираются решить проблему с вредоносными программными обеспечениями, изменяющие настройки утилит и уничтожающие следы, оставленные в системе. Способы открытия хранилища довольно легки и не занимают много времени. Сам реестр имеет древовидную структуру во всех версиях операционной системы Windows, что несомненно облегчит жизнь любого пользователя. Ниже, рассмотрим несколько способов открытия реестра.
Способ первый:
Одним из простых и удобных способов считается использование диалогового окна. Для этого нужно выполнить следующие действия:
- Используем комбинацию клавиш WIN+R;
- В окне Выполнить вводим команду regedit и жмем кнопку OK.
После открытия реестра, система может потребовать повторное согласие запуска программы, что вы и должны сделать.
Второй способ:
Данный метод также является простым и удобным для открытия редактора. На этот раз воспользуемся стандартной функцией поиска файлов на компьютере. Если вы работаете с операционной системой Windows 7 или с более ранними версиями, тогда следует открыть меню Пуск и в поисковом поле ввести команду regedit. Данный процесс не займет много времени, около 10-15 секунд. После нахождения нужного файла, кликните правой кнопкой мыши и реестр запустится.

Если же вы используете другие версии операционной системы Windows, тогда воспользуйтесь следующими методами для открытия поиска:
- ОС Windows 8 не имеет стандартной кнопки Пуск, что вводит в заблуждение многих неопытных пользователей. Для открытия меню Пуск требуется нажатие клавиши WIN;
- Версия Windows 8.1 не имеет практически никаких отличий от седьмой;
- В десятой, более актуальной версии операционной системы от Microsoft присутствует поле Поиск в интернете и Windows, которое расположено в панели задач. Но следует помнить, что данный способ не подходит для Домашней версии десятки.
Третий способ.
Последний способ относится к запуску самого исполняемого файла. Реестр, как и другие программы также можно найти на компьютере в системной папке операционной системы. Это самый обычный файл, имеющее расширение.exe, запустить которое можно правой кнопкой мыши. Перед открытием система спросит разрешение администратора, что собственно вы и должны подтвердить.

Но перед тем, как запустить реестр, нужно найти сам файл. По традиции, файлы такого уровня хранятся в следующих папках:
- C:\Windows (для всех платформ);
- C:\Windows\System32 (32-битная платформа);
- C:\Windows\SysWOW64 (64-разрядная ОС).
Иногда, в 64-битной версии операционной системы Windows, вместо нужного файла regedit.exe, в папке может храниться файл с похожим названием regedt32.exe. Не стоит паниковать, данный файл выполняет такие же функции, что и оригинальная версия, к тому же имеет дополнительный функции.

Бывают случаи, что нужный файл отсутствует во всех выше представленных папках. Если же вы столкнулись с данной проблемой, тогда поищите утилиту в папке WinSxS, которая также расположена вместе с системными файлами.
Неполадки с входом
Использовав один из выше представленных способов, на экран откроется окно редактора реестра, благодаря которой вы сможете контролировать систему компьютера. Но некоторых случаях, открытие становится невозможным из-за запрета определенного вируса или же самого администратора.

Если вы столкнулись с первым случаем, тогда воспользуйтесь обычным антивирусом или попробуйте восстановить предыдущее состояние системы (жмем F8 во время загрузки и выбираем нужную категорию). Также можно просто скопировать файл regedit.exe из другого рабочего ПК, но это может навредить работе определенных приложений.
Если же вход в реестр запрещен администратором, тогда исправить данную ошибку возможно лишь изменив ключ реестра. Для проверки запрета, следует открыть раздел реестра с адресом HKCU\Software\Microsoft\Windows\CurrentVersion\Policies\System. В данном месте найдите пункт DisableRegistryTools и узнайте информацию о ней. Если же значение равно 1-це, значит реестр отключен администратором. Ноль, значит проблема здесь кроется в другом и для ее решения придется прибегнуть к сторонним программам.
Реестр — это служебный встроенный в ОС набор данных, в котором хранятся глобальные переменные, относящиеся к операционной системе в целом и к индивидуальным настройкам конкретной учетной записи пользователя. ОС Виндоус позволяет редактировать данные, расположенные в реестре. Для этого в системе предусмотрена специальная служебная подпрограмма. Однако, не все знают, как её запустить. Рассмотрим подробнее, как открыть редактор реестра в Windows 7.
Описанная выше программа в структуре ОС представляет собой некоторый исполняемый файл (.exe), который имеет следующее сокращенное функциональное название — regedit (это латинское сокращение представляет собой объединение двух слов Registry и Edit, что вместе переводится, как «Редактор реестра»). В рассматриваемой операционной системе данный редактор можно открыть тремя разными способами. Однако, следует помнить, что для того, чтобы иметь возможность редактировать реестр ОС, пользователю, работающему в текущем сеансе работы ОС, необходимо иметь права администратора. Рассмотри подробнее, как запустить редактор реестра в Windows 7.
Первый способ. Через «Пуск»
Чтобы этим способом достичь поставленной задачи, необходимо последовательно выполнить несколько несложных шагов:
- Нажимаем на кнопку и заходим в меню «Пуск»:
- Далее в поле «Найти программы и файлы» вводим строку «regedit » (без кавычек). В результате перед нами появляется список приложений с данным названием. В этом списке выбираем нужную нам программу и нажимаем на неё:

- В результате проделанных выше действий откроется редактор реестра ОС Виндоус:

Второй способ. С помощью горячих клавиш
В соответствии с этим методом необходимо нажать сочетание горячих клавиш Win+R , по нажатию которых откроется внутренняя подпрограмма ОС, позволяющая специальными строенными командами запускать другие подпрограммы в Windows.
- В результате нажатия этих кнопок на клавиатуре на экране появится следующее диалоговое окно:

- Далее в поле «Открыть» пишем внутреннюю команду ОС, отвечающую за вызов редактора реестра, «regedit » (без кавычек) и нажимаем кнопку «ОК» для её выполнения:

- В результате нажатия также, как и в первом способе, будет открыт редактор для внесения изменений в реестр Windows:

Третий способ. С помощью проводника директорий и файлов
Чтобы воспользоваться данным способом, необходимо открыть любую папку на вашем компьютере, а затем в специальной строке вложенности директорий ввести путь до программы «Редактор реестра». Эта в Виндоус 7 лежит в следующей директории C:\Windows . Опишем по шагам:
- Открываем любую папку:

- Наводим курсор на название папки и кликаем левой кнопкой мыши. В результате перед нами появляется полный путь до открытой нами папки. Вместо этого пути необходимо прописать следующий «C:\Windows» (без кавычек) и нажимаем на клавиатуре клавишу «Enter»:

- В результате откроется директория системных файлов операционной системы и в списке файлов находим и щелкаем два раза левой кнопкой мыши на файл «regedit «:

- В результате нажатия появится редактор реестра:

При работе с реестром помните, что все изменения нужно вносить аккуратно. Случайное удаление не тех данных может привести к неработоспособности не только внутренних программ операционной системы, но и самой ОС Windows 7. Это в свою очередь потребует её переустановить (при этом некоторые данные, лежащие на системном диске, окажутся потерянными).
Доброго времени суток.
Довольно часто в своих статьях я ссылаюсь на то, что вот это и вот то нужно изменить в реестре, один параметр изменить, другой уточнить и пр. Меж тем, многие пользователи не представляют, как его открыть (да и не всегда получается это просто сделать, особенно в случаях вирусного заражения) ...
Для справки...
Вообще, системный реестр в Windows - это большая база с различными параметрами, которые отвечают за работу системы. Для его редактирования в системе есть специальный редактор, при запуске которого, на первый взгляд, Вы увидите обычный проводник: также слева каталоги, выбрав которые, можно увидеть, что в них находится...
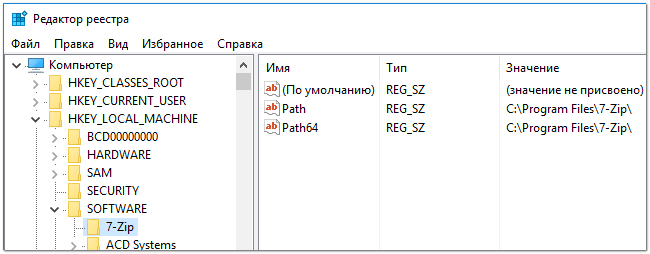
Таким образом, найдя нужный каталог и отредактировав определенные параметры в нем - можно изменить такие настройки системы, которых нет в открытом доступе, и к которым другим способом просто не добраться!
Важно! Не изменяйте и не удаляйте из реестра параметры, с которыми вы не знакомы, и не знаете за что они отвечают. Очень легко, изменив что-то не то, убить систему...
Возможно, вам будет полезна статья о том, как открыть командную строку -
Открываем редактор реестра
Способ 1 - через окно выполнить
Наверное, это один из самых простых и универсальных способов открыть редактор реестра (работает в Windows XP/7/8/10). Распишу все действия по шагам:

Способ 2 - через командную строку

Способ 3 - через системную папку
В зависимости от вашей версии Windows и ее настроек, файл regedit может находиться в различных папках:
- C:\Windows\SysWOW64 (самый распространенный вариант по умолчанию, в Windows 10);
- C:\ Windows\System32
- C:\ Windows

Способ 4 - через поиск в Windows
В Windows 10 можно нажать на значок с лупой возле меню ПУСК и ввести в поисковую строку regedit - среди найденных результатов увидите ярлык для запуска редактора (см. пример ниже).

Кроме этого, можно открыть проводник, затем открыть системный диск с Windows (обычно C:\) и в строке поиска также ввести regedit - через некоторое время увидите ссылку на запуск редактора реестра (пример ниже).

Способ 5 - с помощью спец. утилит
Утилит для работы с реестром - сотни! В этой статье предлагаю вашему вниманию одну из лучших (на свой скромный взгляд).
Reg Organizer
Очень удобная утилита для наведения порядка в системном реестре. Позволяет удалить мусорные и ошибочные данные из него, дефрагментировать и сжать, сделать снимки (чтобы сравнивать изменения в реестре ДО и ПОСЛЕ установки какой-либо программы) и пр.
Также позволяет редактировать реестр, не открывая встроенный в Windows редактор. Утилита полностью переведена на русский язык, поддерживает Windows 7/8/10 (32/64 bits).
После установки и запуска Reg Organizer, откройте меню "Инструменты" и нажмите по ссылке "Редактор реестра" (см. скриншот ниже).

Инструменты - редактор реестра // Reg Organizer
Собственно, далее можно работать с параметрами реестра как в классическом редакторе. Также добавьте сюда то, что в Reg Organizer есть дополнительные инструменты: более удобный поиск, возможность делать снимки, есть избранное и пр.
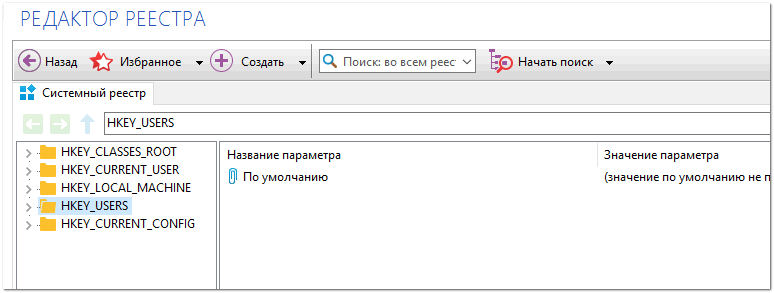
Редактор реестра в утилите Reg Organizer
Что делать, если реестр заблокирован и не открывается
Во-первых, не паниковать ☻.
Во-вторых, попробуйте открыть реестр через утилиту Reg Organizer (которую я советовал в 5 способе, парой строк выше).
В-третьих, скачайте антивирусную утилиту AVZ к себе на компьютер (она поможет восстановить систему в нормальный рабочий лад).

Если открыть не получилось, войдите в меню "Файл" и нажмите по ссылке "Восстановление системы" (см. скрин ниже).

Далее необходимо отметить галочками все те параметры, которые вы хотите восстановить (среди них есть и нужный нам, а именно "Разблокировка реактора реестра" , см. на скрине ниже - помечен желтым цветом) .
Кстати, AVZ выручает во многих случаях, поэтому рекомендую вам не ограничиваться одним пунктом...

Собственно, после процедуры восстановления и перезагрузки компьютера, рекомендую вам проверить его на вирусы всё в той же утилите AVZ (причем, даже несмотря на наличие у вас в системе антивируса).
Для антивирусной проверки в AVZ необходимо указать диски, указать методы лечения найденных вирусов, и нажать кнопку ПУСК. Пример представлен на скрине ниже.

Собственно, после подобной процедуры восстановления - редактор реестра начинает открываться в нормальном режиме.
PS : также, как вариант, можно попробовать и открыть редактор из-под него.
У меня всё. Дополнения приветствуются...
Системный реестр Windows - структурированная база данных, в которой хранится информация и параметры ПО, устройств, пользовательские настройки, конфигурации системы. Углубленное описание тема отдельной статьи, поэтому сейчас акцентируем внимание на том, как открыть реестр в Windows 7 , а также создадим ярлык контекстного меню для быстрого доступа.
Прежде чем войти в редактор реестра, создайте точку восстановления системы или сделайте резервную копию реестра. При ошибочной правки может произойти серьезный сбой, который чреват переустановкой ОС. Если Вы не опытный пользователь позаботьтесь об этом.
Как открыть редактор реестра Windows 7
Файл открытия редактора реестра находится в корне папки Windows и называется regedit.exe. Можно, конечно, запустить regedit отсюда, но такой способ долгий и никто пользоваться им никогда ни будет. Ниже рассмотрим наиболее частые методы открытия реестра.
В процессе запуска, Вы можете увидеть окно UAC, где необходимо нажать «да». Это стандартная мера безопасности, предотвращающая внесения изменений вирусами и нежелательным ПО. Вы можете , если есть стабильная антивирусная программа. В противном случае, делать этого не рекомендуется.

Чтобы зайти в реестр в Виндовс 7 воспользуйтесь поиском:
- Нажмите на .
- В строке поиска пропишите regedit и кликните Enter, либо выберите из найденного списка regedit.exe.
- В запросе UAC щелкните «да». Если его нет, пропускайте данный шаг.
- Откроется окно реестра Windows 7. Теперь перемещайтесь до раздела и вносите изменения.

Чтобы открыть реестр Windows 7 можно еще запустить regedit через . Данный способ быстр и удобен, Я пользуюсь всегда им.
- Нажмите сочетание Win () + R.
- В форме ввода напечатайте regedit. Кликните OK или Энтер.
- В окошке UAC щелкните «да».
- Проделав шаги, Вам удастся попасть в реестр Виндовс 7 для дальнейшего редактирования.

Выполнив рекомендации выше, Вы можете увидеть предупреждение « ». Оно появляется из-за наложенных ограничений администратора, либо вирусной атаки. Чтобы включить редактор реестра вручную, избавьтесь от вирусов, получите административный доступ.
Создание пункта в контекстном меню
Рекомендации подойдут пользователям, которым часто приходится обращаться к реестру. Пункт в контекстном меню рабочего стола осуществит доступ за 2 клика мышкой. Откройте реестр Windows 7 удобным способом и начинайте выполнять следующее:
1. Перейдите к разделу shell (полный путь на картинке).
2. Кликните по shell правой кнопкой. В меню наведите на «создать», затем выберите «раздел». Присвойте имя, к примеру, «реестр» (без кавычек), именно оно будет отображаться в меню рабочего стола. Нажмите Enter.

4. Выбрав «command», справа Вы увидите параметр «по умолчанию». Дважды кликните по нему правой кнопкой. Скопируйте в поле «значение» путь "C:\Windows\regedit.exe" (с кавычками) и нажмите OK. Здесь показан путь диска C, у Вас, возможно, будет другая буква.

Закройте все окна, щелкните правой кнопкой по пустому пространству рабочего стола. Нажмите в меню соответствующий пункт.
Теперь Вы без проблем можете открыть реестр Windows 7 с соблюдением всех мер безопасности. В следующем материале разберемся, . Во многом способы открытия схожи, но в силу другого интерфейса, все же есть различия.