В этой статье мы рассмотрим шаги по установке Fedora 25 Workstation на вашей машине. Это руководство содержит скриншоты, сделанные на каждом этапе всего процесса установки, поэтому внимательно следуйте ему. И установка Fedora 25 будет очень быстрой.
Что нового в Fedora 25 Workstation?
Как и ожидалось ранее, последняя версия Fedora содержит множество исправлений ошибок и изменений в основных компонентах, кроме того, в нее добавлено новое и расширенное программное обеспечение, перечисленное ниже:
GNOME 3.22, который позволяет многократно переименовывать файлы, переработал инструмент настроек клавиатуры и добавил несколько улучшений пользовательского интерфейса.
- Заменяет систему X11 на Wayland для современного графического оборудования.
- Поддержка декодирования формата MP3.
- Докер 1.12
- js 6.9.1
- Поддержка языка программирования системы Rust.
Многочисленные версии языка программирования Python, то есть 2.6, 2.7, 3.3, 3.4 и 3.5.
Расширения оболочки GNOME также больше не проверяются на совместимость с текущей версией оболочки и многие другие.
Примечание. Если вы уже используете предыдущую версию Fedora 24, вы можете рассмотреть более простые шаги по обновлению Fedora 24 до Fedora 25, чтобы избежать нового процесса установки. Ознакомиться с быстрой установкой вы можете в статье «» на нашем сайте.
Установка Fedora 25 Workstation Edition
Установка Fedora 25 начинается с образа.
Начните с загрузки образа ISO из приведенных ниже ссылок, для целей этого руководства, мы будем использовать 64-разрядную версию.
- Загрузите 64-разрядную версию рабочей станции Fedora 25 Workstation
- Загрузите 32-разрядную версию рабочей станции Fedora 25 Workstation
После загрузки Fedora 25, сначала необходимо создать загрузочный носитель, который является либо DVD-диском, либо USB-накопителем, используя Linux с USB-устройства, используя команды Unetbootin и dd или любой другой метод по вашему выбору.
- После создания загрузочного носителя, подключаемого модуля и загрузки на загрузочный носитель (диск DVD / USB) вы должны увидеть начальный экран Fedora Workstation Live 25 ниже
Выберите опцию «Запустить Fedora-Workstation-Live 25» и нажмите кнопку «Ввод».

- Далее вы попадете в интерфейс входа ниже, нажмите «Live System User», чтобы войти в систему как пользователь Live.

- После входа в систему через несколько секунд на рабочем столе появится приветственный интерфейс, если вы хотите попробовать Fedora до его установки, нажмите «Попробовать Fedora», в противном случае нажмите «Установить на жесткий диск», чтобы продолжить работу с процессом установки.

- На экране ниже выберите язык установки, который вы хотите использовать, и нажмите «Продолжить», чтобы перейти к экрану итоговой установки.

- Ниже приведен снимок экрана, на котором показан экран сводной информации по установке с локализацией по умолчанию и системными параметрами. Вам нужно настроить локализацию и системные настройки в соответствии с вашим местоположением и настройками.
Начните с настроек клавиатуры. Нажмите «KEYBOARD», чтобы перейти к экрану настройки раскладки клавиатуры.

- В интерфейсе ниже добавьте раскладку клавиатуры, которую вы хотите использовать, в соответствии с происхождением вашего устройства, используя знак «+». После добавления нажмите «Готово», чтобы вернуться к экрану сводной информации по установке.
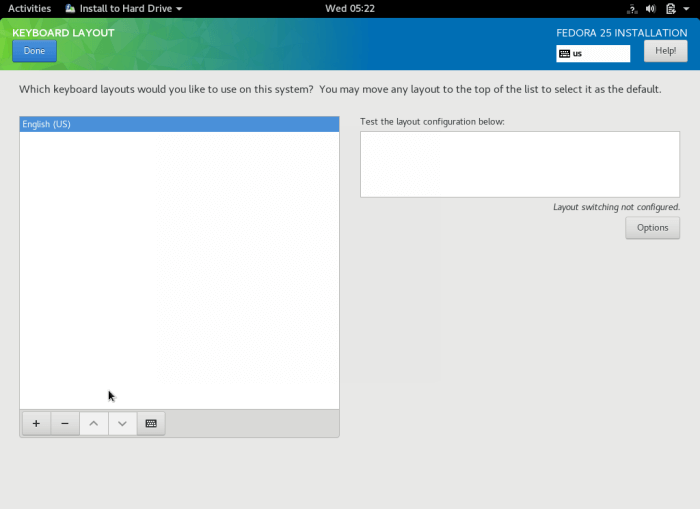
- Затем нажмите «ВРЕМЯ И ДАТА», чтобы настроить системное время и дату. Введите регион и город, чтобы установить часовой пояс или просто выберите их на карте.
Обратите внимание, что вы также можете включить или отключить сетевое время в правом верхнем углу. После настройки системного времени и даты нажмите «Готово», чтобы вернуться к экрану итоговой установки.

- Вернитесь на экран сводной информации установки, нажмите «NETWORK & HOSTNAME», чтобы установить сетевые настройки системы и имя хоста.
После того как вы установили имя хоста, нажмите кнопку «Применить», чтобы проверить, действительно ли имя хоста, если это так, нажмите «Готово».

- На этом этапе вам необходимо создать пространство для установки системных файлов, на экране сводной информации об установке нажмите «УСТАНОВКА НАЗНАЧЕНИЯ».
Выберите «Я настрою секционирование» в разделе «Другие параметры хранилища», чтобы выполнить ручное разбиение на разделы, и нажмите «Готово», чтобы перейти к интерфейсу ручной разметки.

- Ниже приведен интерфейс ручного разделения, выберите «Стандартный раздел» в качестве новой схемы разбиения для установки.

- Теперь создайте раздел / root, нажав на знак +, чтобы добавить новую точку монтирования.
Mount Point: /root Desired Capacity : set appropriate size(eg 100 GB )
После этого нажмите «Добавить точку монтирования», чтобы добавить только что созданный раздел / точку монтирования.

Интерфейс ниже показывает настройки точки монтирования / root.
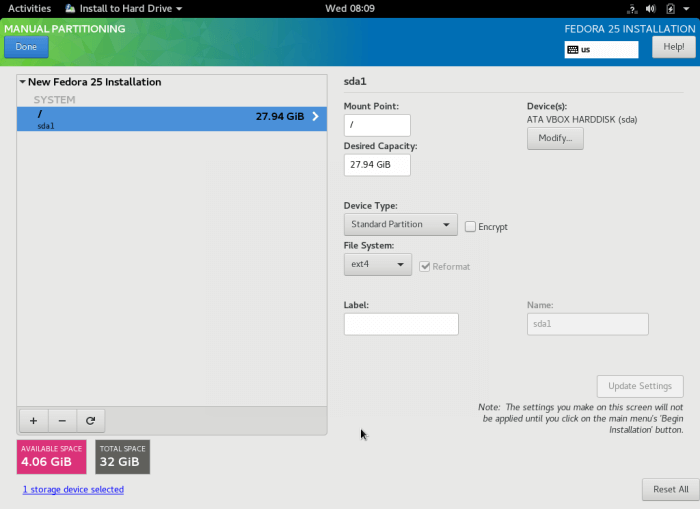
- Затем создайте раздел подкачки, щелкнув знак +, чтобы добавить еще одну точку монтирования, то есть область подкачки.
Область подкачки — это виртуальное пространство на вашем жестком диске, которое временно хранит данные, и в настоящее время не обрабатываются процессором и частью системного ОЗУ.
Mount Point : swap Desired Capacity : set appropriate size(eg 4 GB )
Чтобы добавить область подкачки, нажмите «Добавить точку монтирования».

- После того, как вы создали корневой раздел и область подкачки, нажмите «Готово», чтобы просмотреть возможные изменения, которые могут быть внесены на ваш жесткий диск. Нажмите «Принять изменения», чтобы разрешить выполнение различных изменений.

- Ваше окончательное резюме установки должно выглядеть аналогично этому с помощью пользовательских настроек. Чтобы начать установку системных файлов, нажмите «Начать установку».

- После запуска системных файлов вы можете создать обычного пользователя системы и добавить пароль для пользователя root из интерфейса ниже.

- Поэтому нажмите кнопку ROOT PASSWORD, чтобы установить пароль пользователя root. По-прежнему нажмите «Готово», чтобы вернуться к интерфейсу пользовательской настройки.
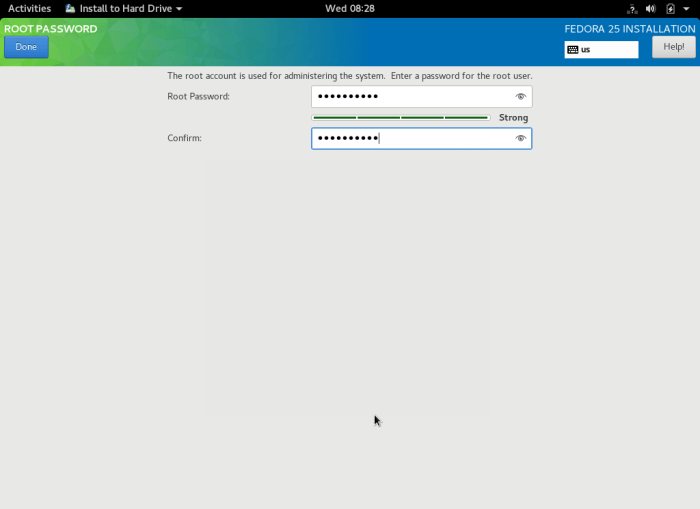
- Затем нажмите на USER CREATION в пользовательском интерфейсе конфигурации, чтобы создать обычного пользователя системы. Вы также можете сделать обычного пользователя системным администратором, отметив опцию «Сделать пользователя администратором».
Еще раз нажмите «Готово», чтобы продолжить.

- Процесс установки будет продолжаться некоторое время, вы можете расслабиться и выпить чашечку чая. По завершении нажмите «Выход», чтобы перезагрузить систему и извлечь загрузочный носитель, который вы использовали. Наконец, войдите в свою рабочую станцию Fedora 25.


Это все! Чтобы задать любой вопрос или высказать замечания по этому руководству, воспользуйтесь формой для отправки комментариев. Вопросы по теме «Установка Fedora 25», старайтесь описать как можно более подробно, чтобы мы могли понять в чем причина.
Также если вам понравилась эта статья, то делитесь ссылкой на нее в Google+, Twitter, VK, или, например, Facebook. Давайте развивать лучшее Linux сообщество вместе!
Если вы нашли ошибку, пожалуйста, выделите фрагмент текста и нажмите Ctrl+Enter .
Вышла новая версия дистрибутива Linux Fedora 21 в связи, с чем предлагаю рассмотреть особенности данного дистрибутива на примере новой версии, а также процесс установки его на домашний компьютер.
Продолжаем рассматривать дистрибутивы Linux, и сегодня пришла очередь просто отличного дистрибутива Linux, а именно Fedora, который находится в числе самых популярных дистрибутивов. Сначала давайте рассмотрим особенности данного дистрибутива, затем перейдем к особенностям новой версии и в заключении установим данный дистрибутив, естественно как всегда все пошагово и со скриншотами.
Дистрибутив Linux Fedora
Fedora – свободно распространяемая (бесплатная) операционная система, основанная на Linux. Данный проект поддерживается компанией Red Hat, а также достаточно большим сообществом. Fedora является основой для такого дистрибутива как Red Hat Enterprise Linux, это и понятно, так как разработчиком этого дистрибутива является компания Red Hat. Другими словами в Red Hat Enterprise Linux идет только то, что в Fedora протестировано и хорошо себя зарекомендовало.
Разработчики и сообщество Fedora основываются на 4 принципах, а именно:
- Свобода (Freedom ) – программное обеспечение должно быть бесплатным и доступным;
- Друзья (Friends ) – сообщество огромная сила для продвижения и развития программного продукта, тем самым, чем оно больше, тем лучше;
- Возможности (Features ) — создание новых технологических возможностей, стремление к лучшему;
- Лидерство (First ) – внедрение самых новых технологий и программных продуктов, стремление к инновациям.
Как Вы уже поняли у Fedora хорошее сообщество и, конечно же, данная операционная система поддерживает много языков, в том числе и русский, также она поддерживает самые распространенные платформы, например, такие как i686 и x86-64.
Так как устанавливать Fedora 21 мы будем на домашний компьютер то соответственно загружать будем версию Workstation (для настольного компьютера или ноутбука ) которую можно скачать на странице — https://getfedora.org/ru/workstation/download/
где Вы соответственно выбираете тот файл, который Вам нужно, я например, скачиваю 64-битный live-образ размером 1.4 ГБ, и в этом случае выбираю файл Fedora-Live-Workstation-x86_64-21.torrent .
В последствии, не важно, каким способом (через web или торрент ) Вы скачали дистрибутив, у Вас загрузится iso образ с названием Fedora-Live-Workstation-x86_64-21-5.iso (в моем случае для платформы x86-64 ) который необходимо записать на болванку, для того чтобы с данного диска осуществлять установку.
Примечание! Данная версия будет установлена со средой рабочего стола GNOME, если Вы хотите другой рабочий стол, то выбираете соответствующий файл, например для KDE название торрента будет Fedora-Live-KDE-x86_64-21.torrent.
Установка Linux Fedora 21 Workstation
После записи образа на диск можно загрузиться с него, как Вы, наверное, уже поняли, это своего рода live-образ который представляет собой предустановленную ОС на dvd-диске для пробы или так сказать для тестирования с возможностью установки на жесткий диск компьютера, такую же возможность мы видели, когда устанавливали Linux Mint 17 . Хватит теории давайте приступать.
Шаг 1
Загружаемся с диска и видим меню, где выбираем «Start Fedora Live »

Шаг 2
В итоге у нас загрузится меню, где мы можем выбрать установку на жесткий диск компьютера или протестировать с носителя, так как мы хотим установить, то выбираем «Install to Hard Drive »

Шаг 3

Шаг 4

Шаг 5
Откроется окно, в котором необходимо выбрать диск, у меня он один, поэтому я его и выбираю, при этом он отмечается галочкой, также здесь можно настроить разделы жесткого диска, но так как мы только начинающие мы этого делать не будем, а просто доверимся автоматическому разбиению диска на разделы. Жмем «Готово »

Шаг 6
Как видите, восклицательных знаков больше нет, поэтому приступаем к установке и жмем «Начать установку »

Шаг 7
Установка уже началась, но при этом мы можем параллельно выполнить первоначальную настройку, а именно задать пароль для суперпользователя и создать пользователя, под которым мы будем работать. Для установки пароля root кликаем по иконке «Пароль суперпользователя »

У нас откроется форма для ввода пароля, где мы соответственно вводим придуманный пароль и подтверждаем его, а после жмем «Готово »

Как видите, установка еще не завершилась, поэтому создаем пользователя, для этого кликаем по иконке «Создание пользователей »

Откроется форма, в которой заполняем поля такие как: Полное имя, Имя пользователя, Пароль и Подтверждение, жмем «Готово »

После завершения установки жмем «Выход »

Шаг 8
Компьютер перезагрузится (диск из привода можно уже вынуть ) и наша Fedora 21 загрузится, мы выбираем пользователя для входа в систему

Вводим пароль, и жмем «Войти »

И при первом старте система уточнит пару моментов, например, язык. Жмем «Далее »


Не хотите ли Вы подключить учетную запись, например Google или Facebook, я не хочу, поэтому жму «Пропустить »

Все, жмем «Начать работу с Fedora »

Вот наконец-то мы увидели рабочий стол Fedora 21 в графической оболочке GNOME

И напоследок представлю еще пару скриншотом Fedora 21 со средой рабочего стола GNOME.
Меню «Обзор»

Центр приложений

На этом все, я думаю проблем с установкой возникнуть не должно, а устанавливать данный дистрибутив или нет решать, конечно же, Вам. Удачи!
Fedora стабильно находиться в десятке самых популярных дистрибутивов Linux. Это отличная система, которая вполне подходит для использования на домашнем ПК. А если на ОС есть спрос, то и актуальным будет вопрос, как установить Fedora на компьютер. Это руководство будет ответом на него. Ниже будет рассмотрен процесс установки самой свежей на сегодняшний день версии Fedora Workstation 25. Начнем!
Скачиваем iso образ системы
Для того, чтобы скачать образ Fedora, переходим на страницу загрузки системы и выбираем подходящую версию для загрузки. По умолчанию нам предлагают 64 битую систему, что, в принципе является отличным вариантом, но можно также скачать и 32 битную, а также сборки для установки по сети:

Те, кто предпочитают торрент, переходят на torrent.fedoraproject.org , и из списка всех доступных редакций Fedora выбирают нужную:

Установка Fedora — подготовка
После того, как завершится загрузка образа Fedora 25 вам нужно будет создать LiveDVD или USB, то есть записать скачанный файл на диск или флешку, а затем остается и выставить в нем приоритет на загрузку с соответствующего носителя. Описать как это сделать, к сожалению, не получится, так как на разных ПК стоят разные версии BIOS. Для общего понимания можете прочитать, как это происходит на одном из моих ноутбуков в статье про .
После того, как этап подготовки завершиться — запускаем компьютер и перед нами появится меню загрузчика. Выбираем первый пункт — Start Fedora-Workstation-Live 25 и жмем Enter :

Через некоторое время появиться окно входа с временным пользователем кликаем по нему:

Система еще немного задумается и вот нам предлагают выбрать попробовать Fedora или установить ее на жесткий диск. Выбираем установку. И еще немного ждем:

Установка Fedora — параметры установки
Перед нами появится установщик, и первое, что предлагают нам — это выбрать язык системы. Выбираем Русский и жмем Продолжить :

Мы перешли на, так названный Обзор установки . Здесь мы видим лишь четыре пункта, которые, по сути, и есть все настройка дистрибутива перед установкой:

Внизу нас предупреждают, что, для того, чтобы продолжить установку, нужно заполнить пункты, отмеченные желтым треугольником с восклицательным знаком:

Хоть из четырех пунктов у нас отмечен лишь один, лучше пройтись по всем четырем.
В настройке клавиатуры можно добавлять, удалять и менять местами раскладки. В принципе, и по умолчанию все нормально поэтому жмем Готово :

В настройках времени и даты я все же изменю часовой пояс с Запорожье на Киев , хоть на самом деле разницы между ними нет. Жмем Готово :

Следующий пункт Сеть и имя узла . Эта настройка позволяет задать новое имя компьютера, то есть hostname. Например, чтобы после установки Fedora наш компьютер не назывался localhost , изменим это в поле имя узла вписав в нем, к примеру, geek-pc и жмем Применить :

После этого нажимаем Готово.
Наконец переходим к Расположению установки , иными словами разметке диска.
Установка Fedora — разметка диска
На этой вкладке отображаются все найденные носители. Так, установщик нашел диск на 50 Гб. Ниже, в разделе Другие параметры хранения данных , нам нужно определиться со способом разметки диска: автоматически или в ручную. Я буду создавать разделы самостоятельно поэтому, выбираю Я настрою разделы . Еще мы можем зашифровать данные, но делать этого я не буду. Нажимаем Готово :

Появилась вкладка разметки диска:

Первое, что нужно выбрать — схема разбиения для новых точек монтирования. По умолчанию выбрана LVM , но я не хочу мудрить и выбираю Стандартный раздел :

Теперь можно приступать к созданию разделов. У нас их будет стандартно 3:
- / — корневой — на котором разместиться система;
- swap — пригодится, если на вашем компьютере установлено небольшое количество ОЗУ, или вы планируете пользоваться режимом сна;
- home — где будут храниться пользовательские файлы, и настройки программ;
Создадим корневой раздел. Нажимаем на плюс в нижней левой части окна установщика:

У нас откроется всплывающее окно создания точки монтирования:

Точку монтирования выбираем из выпадающего списка. Корень обозначается обычным слешем. В поле Требуемый объем указываем размер будущего раздела. Его можно указать как в гигабайтах, так и мегабайтах. Отдадим под корень 15 Гб. Пишем 15 и большую английскую G . Нажимаем на Добавить :

Слева у нас появился корневой раздел sda1 , а в правой части отображаются его параметры:

Если вам понадобится что нибудь изменить, это можно будет сделать здесь. В данный момент нас все устраивает. Размер , Файловая система — все такое, как нам нужно.
Создадим раздел подкачки. Снова жмем плюс:

Точка монтирования — swap ;
Требуемый объем — поставим равным размеру ОЗУ — 2 Гб;
Жмем Добавить :

Swap создан:

Остался home. Жмем на плюс и заполняем поля.
Точка монтирования — home;
Требуемый объем — все оставшееся место, а это в данном случае 33 Гб;
Нажимаем Добавить :

Все, диск мы разметили, еще раз просматриваем все ли верно и нажимаем Готово :

Появиться сводка действий, нажимаем Применить изменения :

Разделы создались, видим, что больше никаких восклицательных знаков не осталось значит, можем продолжить — нажимаем Начать установку :

Пока система устанавливается нас просят задать пароль рута и создать пользователя:

Установка Fedora — создание пользователей
Нажимаем на первый пункт и задаем пароль. Ниже вводим его еще раз для подтверждения. Нажимаем Готово :

Система говорит, что пароль слишком простой и не прошел проверку орфографии, но мы не будем его менять, просто еще раз жмем кнопку Готово :

Пароль создан, восклицательный знак попал, и не только на первом пункте, но и на втором. То есть, в принципе, системе достаточно суперпользователя, но мы все же создадим и обычного пользователя. Жмем на Создание пользователей :

И на открывшейся вкладке заполняем поля:

Полное имя — указываем свое имя;
Имя пользователя — то есть логин;
Чтобы после установки системы не пришлось возиться с настройкой sudo, отмечаем пункт Сделать этого пользователя администратором .
Оставляем запрос пароля, и, собственно, задаем его. Затем нажимаем кнопку Готово :

Если система снова ругается на слабый пароль, просто еще раз жмем Готово.
Теперь осталось дождаться окончания установки:

Когда система установиться в конце прогрессбара появится соответствующее сообщение и кнопка Выход :

Нажимаем на нее.
На этом все — Fedora 25 установлена на наш компьютер.
Предыдущая записьСледующая запись
Fedora - дистрибутив GNU Linux основанный на Red Hat Linux, и поддерживаемый сообществом. Разработка финансируется компанией RedHat, основная цель этого дистрибутива - тестировать новые функции, которые в будущем будут включены в дистрибутив RedHat. А поэтому в Fedora всегда свежее программное обеспечение, а также новые возможности.
Версия Fedora 23 вышла не так давно. В этом обновлении сделан акцент на безопасность системы и добавление новых версий программного обеспечения. Например, были включены некоторые флаги компиляции обеспечивающие более надежную защиту от переполнения буфера, отключены небезопасные протоколы, были обновлены такие компоненты, как Python, оболочка Cinnamon, LibreOffice, Mono и другие.
В этой статье мы рассмотрим как установить Fedora 23 на свой компьютер. Разберем по шагам весь процесс установки Fedora начиная от загрузки образа и заканчивая запуском готовой системы.
Установочный образ Fedora можно скачать на официальном сайте Просто нажмите кнопку Download Now:
Если вам нужен 32-битный образ системы, вы найдете ссылку внизу страницы:

Шаг 2. Запись на флешку
Для записи Fedora 23 на флешку в Linux используйте программу unetbootin, параметры нужно выставить как на скриншоте:

В Windows записать образ на флешку можно с помощью Rufus:

Шаг 3. Запуск системы
Для загрузки с внешнего носителя необходимо включить эту опцию в BIOS. Если это не было сделано раньше, после перезагрузки компьютера, во время экрана приветствия BIOS нажмите кнопку Del, F2, F10 либо Shift+F2.
В открывшимся меню перейдите на вкладку Boot. Обычно для приоритета загрузки устройств используется пункт Boot Device Priority или 1s Boot Device .

Поставьте свою флешку на первое место клавишей Enter или с помощью клавиш F5/F6, в зависимости от реализации. Дальше перейдите на вкладку Exit и нажмите Exit & Save.
Шаг 4. Начало установки Fedora
Сразу после перезагрузки вы увидите вот такое окно, здесь ничего делать не нужно, выберите первый пункт и нажмите Enter или подождите 10 секунд:

Шаг 6. Запуск установщика
Когда Fedora 23 полностью загрузится, откроется окно с предложением познакомиться с системой или сразу запустить установщик:

Запускаем установку Fedora 23 нажав Install now.
Шаг 7. Выбор языка
Выберите язык, на котором будет установлена система и нажмите Продолжить :

Шаг 8. Настройка установки
В открывшимся окне нам нужно указать параметры новой системы:

Шаг 9. Настройка диска
Выберите пункт настройка диска, затем кликните по диску, на который будет установлена Fedora 23.
Чуть ниже в разделе другие параметры хранения данных, можно выбрать способ разбиения диска, автоматически или вручную.
Выберите вручную и нажмите Готово .
Шаг 10. Разметка диска
На этом шаге мастера вам будет предложено выбрать разделы для установки. для установки самой системы используется раздел с точкой монтирования /, для домашней папки - /home, /boot - для файлов загрузчика и bootbios для нормальной установки загрузчика. Под систему желательно выделить около 30 Гб, под раздел /boot - 200 мегабайт, потому что 100 будет мало.

Создайте разделы с помощью кнопки со знаком плюс. Во время создания раздела нужно указать только его размер и точку монтирования (предназначение):

Вот так выглядит готовая разметка, здесь можно выбрать дополнительные опции для каждого раздела. Дальше нажмите Готово .

Шаг 11. Подтвердить действие
Проверьте что диск разбит правильно и подтвердите форматирование разделов:

Шаг 12. Раскладка клавиатуры
После завершения предыдущих настроек нам предлагают настроить раскладку клавиатуры.
Выбираем этот пункт меню и устанавливаем раскладку, мне нужна английская.

И снова Готово .
Шаг 13. Дата и время
Обычно часовой пояс определяется по умолчанию, но если этого не произошло, кликните по пункту Дата и время , и выберите свой часовой пояс:

Шаг 14. Начало установки
Когда все настройки завершены, нажмите начать установку, чтобы запустить установку Fedora 23
Шаг 15. Настройка суперпользователя
Как видите, установка уже запущена, но нам осталось еще пару мелочей. Кликните по пункту настройка суперпользователя:

Задайте пароль root пользователя и нажмите готово.

Шаг 16. Создание пользователя
Чтобы создать пользователя, под которым вы будете использовать систему кликните по пункту создание пользователя.
Здесь нужно указать имя, логин пользователя и пароль:

Как видите, если что-то неправильно, то внизу экрана вы увидите предупреждение на желтом фоне.
Когда закончите, нажмите готово .
Шаг 17. Завершение установки
Дождитесь завершения установки и нажмите выход:

Выберите значок Выключить на панели:

Кликните значку во всплывшем окне:

Нажмите Restart :

Выберите первый пункт в Grub2:

Шаг 20. Запуск
Дождитесь завершения загрузки:

Шаг 21. Вход в систему
Войдите в систему с помощью логина и пароля, указанного во время установки:

Шаг 21. Настройка языка
Выберите язык системы:

Выберите нужную раскладку:

Шаг 22. Настройка приватности
Укажите нужно ли отправлять отчеты об ошибках:

Шаг 23. Сетевые аккаунты
В этом окне можно подключить дополнительные сетевые аккаунты, для доступа к файлам в облаке.
Среди сотен проектов операционной системы Linux, блистающих обилием программного обеспечения, делающих работу обычного пользователя удобной и простой, выделяется такой известный проект, как Fedora , спонсируемый компанией Red Hat . Большое количество пользователей и профессионалов выбрали этот дистрибутив за его дружелюбность и оправданную производительность. На сегодняшний день существует более 60 дистрибутивов, основанных на Fedora .
Проект Fedora служит для тестирования новых технологий, которые в дальнейшем включаются в продукты Red Hat и других производителей. Цель этого проекта - построение целостной операционной системы из свободного программного обеспечения.
В этой статье мы рассмотрим пошаговую установку дистрибутива Linux Fedora 8 .
После успешного прохождения процедуры POST и запуска с CD/DVD-диска, вы увидите приглашение загрузчика Fedora 8, в котором вам будут доступны следующие пункты:
- Установка или обновление существующей системы в графическом режиме;
- Установка или обновление существующей системы в текстовом режиме (для опытных пользователей);
- Восстановление установленной системы (если вдруг ваша установленная система перестала запускаться или не запустилась вообще);
- Тест памяти вашего компьютера.
После выбора вами пункта "Install or upgrade an existing system" ("Установка или обновление существующей системы"), будет предложено произвести проверку диска до начала процесса установки. Если вы уверены в том, что ошибки исключены - смело нажимайте на "Skip" ("Пропустить"):
После того, как вы протестировали (если вы все же решились на это) свой диск на наличие ошибок (и надеюсь, что их не было..) запустится установщик Fedora 8. Ну, что же, начнем, и нажмем для старта "Next":
На вашем экране появится меню, в котором вам будет предоставлена возможность выбрать язык, на котором будет отображаться процесс установки системы. Если ваш родной язык - русский, то выбирайте в огромном списке поддерживаемых языков, русский язык, соседствующий с румынским и сербским языками. Впрочем, никто вам не запрещает использовать любой другой язык, который вы хорошо знаете:
Следующим шагом будет выбор раскладки клавиатуры, которая будет поддерживаться вашей системой (заметьте, что после выполнения предыдущего действия процесс установки системы будет производится на языке, выбранном вами, в нашем случае - русском):
Представленное ниже предупреждение появится на вашем экране в случае если вы ставите систему на новый, еще "неразмеченный" жесткий диск. Если это так, то в том, что никакие данные не будут удалены, вы и сами уверены и, поэтому, смело нажимайте на "Да":
Пришло время создавать разделы на жестком диске для дальнейшего размещения на них операционной системы. Если вы - начинающий пользователь, и не знаете тонкостей разметки дисков при установке операционных систем, то советую вам выбрать пункт "Удалить разделы Linux на выбранных дисках и создать разбиение по умолчанию", убедившись также, что ниже выбран именно тот диск, на который вы хотите установить систему:
И подтвердите то, что вы уверены в том, что вы действительно хотите удалить все данные и разделы именно с выбранного вами жесткого диска:
Следующим этапом будет настройка сетевого интерфейса компьютера с выбором поддержки протоколов IPv4 иIPv6 и указанием IP-адреса и маски подсети. Если вы получаете сетевые реквизиты от сервера DHCP, то выберите пункт "Dynamic IP configuration (DHCP)":
Также вы можете указать, будет ли активизированно сетевое устройство (в данном случае - ваша сетевая карта) при загрузке системы, назначить сетевое имя своему компьютеру, а также указать остальные сетевые реквизиты, такие как шлюз и сервера DNS, которые обеспечат полноценную работу вашего компьютера в сети:
Указание часового пояса тоже будет не лишним действием:
На этом этапе система предложит ввести пароль для учетной записи root, которая используется для администрирования системы. Придумайте, введите, ЗАПОМНИТЕ и ЗАПИШИТЕ его (только не на бумажном стикере, коими у вас, возможно, усеяно ваше рабочее место!). Может так случиться, что потеряв (или попросту - забыв) его вы рискуете потратить время на его восстановление, а при отсутствии опыта и навыков - на установку системы заново! ПОМНИТЕ о том, что в целях безопасности, не стоит выбирать для учетной записи root слишком простой пароль - такой пароль легко может быть взломан злоумышленниками!
Вот мы и добрались до этапа выбора устанавливаемого программного обеспечения. Fedora 8 не только предлагает большой выбор ПО, но и имеет возможность поддержки дополнительных задач:
Вы можете добавить дополнительные "хранилища" программного обеспечения, с которых вы хотите устанавливать и обновлять дополнительное ПО, которое доступно для этого дистрибутива.
Этап выбора необходимого программного обеспечения я описывать не буду - он прост - в левой половине окна вы видите разделы, а в правой можете (путем отметки) выбирать устанавливаемые программы и сервисы:
После вашего тщательного и творческого процесса выбора устанавливаемых программ, и нажатия на "Далее", будут проверены зависимости выбранных для установки пакетов и подготовка к последующей установке системы:
После того, как вы проделаете все вышеописанные действия, вы сможете отдохнуть, "откинувшись на спинку кресла..." э-э-э.. о чем это я! Жмите на "Далее" и ждите завершения установки. Время, затраченное на установку, зависит от многих факторов - от быстродействия вашего компьютера, от скорости вашего привода CD/DVD-дисков и прочего.
Сам процесс будет сопровождаться выводом на экран информации о устанавливаемых пакетах:
После того, как все пакеты установятся, на экране вашего компьютера появится сообщение о том, что разработчики поздравляют вас с успешной установкой Fedora 8. Что же, поздравляю вас с этим и я! Жмите на кнопку "Перезагрузка", которую вы можете увидеть в этом же окне сообщения:
Межсетевой экран является полезной функцией любой операционной системы - он защищает ваш компьютер от вторжений извне. Если ваш компьютер подключен к той или иной локальной (или другой) сети, советую вам включить необходимые вам для работы службы в список доверенных, которые и обеспечат дальнейшую нормальную работу сетевым приложениям. К примеру, если вы используете в своей работе почтовые программы и осуществляете отправку электронных сообщений с помощью них, обратите внимание, что вам будет необходимо выбрать пункт "Почта (SMTP)" для обеспечения разрешения доступа отправки электронных сообщений:
На этом этапе вы можете включить (и выставить необходимый) режим системы принудительного режима контроля доступа - SELinux , которая позволяет управлять безопасностью. Система SELinux работает параллельно с классической системой доступа и действует после нее:
Дату и время выбрать, естественно, тоже необходимо для обеспечения комфортной работы. Если вы нуждаетесь в точном времени, то можете открыть вкладку "Синхронизация часов" и настроить автоматическую синхронизацию часов вашего компьютера (для этого вам необходимо иметь подключение к Интернет):
Вам будет предложено отправить свой профиль оборудования сообществу разработчиков с обещанием получения обновлений для вашей системы. Я не любитель отправлять кому-то свои данные и поэтому выбрал "Не отправлять профиль":
Процедура создания пользователей тоже вещь необходимая, так как все знают, что под учетной записью root работать крайне нежелательно (особенно на первых порах!):
После выполнения всех вышеописанных действий, вы попадете в окно приветствия, приглашающего сделать выбор пользователя и осуществить вход в систему. Также доступны и другие функции - выбор языка, переключение между сеансами, перезапуск компьютера и выключение компьютера. Для входа выберите имя своей учетной записи (или введите в поле "Имя пользователя"), наберите ваш пароль и нажмите клавишу "Enter":
А вот и конечный результат всех наших действий:
Поздравляю вас! Вы успешно установили систему! Если у вас возникли проблемы при установке Fedora 8 на ваш компьютер, напишите мне и мы вместе решим эту проблему. Помните, что неразрешимых ситуаций не бывает!
Удачи вам в вашем Linux-пути!