Позволит сэкономить время на занесение в 1С сведений о покупке услуг компании Peterhost.
Для этого необходимо загрузить в 1С XML
-файл и из него сформируется документ «Поступление товаров и услуг», содержащий сведения о приобретенных услугах. Счет-фактуру можно сформировать на основании этого документа.
Подробная инструкция представлена ниже.
1. Подключение внешней обработки
1.1. В случае, если используется информационная база 1С:Предприятие 8.X c конфигурацией «Бухгалтерия предприятия 2.0», для загрузки документа в формате CommerceML необходимо подключить внешнюю обработку ()
Это можно сделать двумя способами:
1. Сохранить файл внешней обработки локально на диск и открывать через меню «Файл» → «Открыть» перед каждой загрузкой данных в формате CML
.
2. Подключить обработку к информационной базе (ИБ) постоянно. Тогда она будет доступна всем (в случае работы по сети) из меню «Сервис» → «Дополнительные отчеты и обработки» → «Дополнительные внешние обработки».
- В меню «Сервис» необходимо выбрать «Дополнительные отчеты и обработки» – «Дополнительные внешние обработки».
- Нажать кнопку «Добавить». Откроется форма добавления нового элемента справочника:
- В поле «Наименование» указать название обработки, например «Загрузка данных в формате CommerceML (RU-CENTER Group)».
- Нажать кнопку выбора файла и указать путь к файлу обработки загрузки ().
- Нажать кнопку «ОК» Теперь обработка подключена к информационной базе и находится в справочнике «Дополнительные внешние обработки», и её можно открыть двойным щелчком мыши.
1.2. В случае использования конфигурации «Управление производственным предприятием» (версии 10.3 и выше) и «Управление торговлей» (версии 1.3 и выше) эта обработка уже включена и можно перейти к п.2.
2. Формирование документа «Поступление товаров и услуг»
В результате выполненных ниже действий в 1С будет занесена информация об услугах, приобретенных в компании Peterhost.
1. Далее необходимо сохранить на свой компьютер XML
-файл с данными документа «Поступление товаров и услуг» за нужный период. Файл в формате XML
находится в разделе Личного кабинета под ссылкой «XML для «1С»».
Нажать кнопку выбора справа от поля «Имя файла данных» и выбрать этот файл (см. рисунок 1). На вопрос «Прочитать данные из файла?» ответьте «ОК». Файл с данными будет прочитан обработкой.
2. Если обработке удастся определить все соответствия элементов данных файла с данными информационной базы, то будет задан вопрос «Сохранить данные в информационную базу?». Если ответить «Да», то будет создан новый документ «Поступление товаров и услуг». Перейдите к пункту 3.
3. Если не все соответствия данных будут определены, то будет выведено сообщение: «При загрузке данных программе не удалось автоматически найти объекты ИБ, соответствующие элементам, переданным в файле обмена…» и предложит выполнить сопоставление вручную. В этом случае необходимо выполнить следующее:
- Нажать «ОК». Откроется форма сопоставления объектов файла и ИБ. В ней имеется несколько закладок, которые соответствуют различным типам объектов (организации, контрагенты, номенклатура и т.д.). Если данные какого-то типа не были сопоставлены, то на соответствующих закладках будут красные восклицательные знаки (см. рисунок 2).
- Зайти на соответствующие закладки и вручную выставить соответствия элементов. Следует учесть, что соответствия контрагентов и организаций ищутся по ИНН, а соответствия номенклатуры – сначала по артикулу, затем по наименованию. Если элемента, который соответствует данным файла, нет в ИБ, то его можно создать автоматически по данным файла, нажав кнопку «Создать по данным из файла».
- При добавлении номенклатуры необходимо отметить галочкой свойство «Услуга» (см. рисунок 3). Так же можно изменить полное и краткое наименования элемента номенклатуры.
- На закладке «Счета учёта» желательно добавить счета учета номенклатуры, чтобы при создании документа «Поступление товаров и услуг» эти номера проставлялись автоматически. Например, для услуг могут быть установлены следующие значения: «Счет учёта» – 25 (Общепроизводственные расходы) и «Счет учёта предъявленного НДС» – 19.04 (НДС по приобретённым услугам) (см. рисунок 4).
- После сопоставления всех элементов и нажатия кнопки «ОК» программа запросит подтверждение на загрузку документа в ИБ, после чего создаст новый документ «Поступление товаров и услуг» (см. рисунок 5).
3. Проводка документа «Поступление товаров и услуг»
Чтобы провести документ «Поступление товаров и услуг», необходимо открыть его двойным нажатием и заполнить недостающие поля, такие как «Зачет авансов» (например, «Автоматический») и поля на закладке «Счета расчетов» (см. рисунок 6). Значения этих полей определяются учётной политикой вашей организации. Для проведения документа необходимо нажать кнопку «ОК».
4. Формирование документа «Счет-фактура»
После успешного создания и проведения документа «Поступление товаров и услуг» можно на основании него создать документ «Счет-фактура полученный». Для этого необходимо нажать на соответствующую ссылку в левой нижней части формы документа.
Как загрузить в 1С:Бухгалтерия 8.3 (редакция 3.0) данные выгруженные из торговли или зарплаты?
2016-12-01T12:52:06+00:00Чаще всего в бухгалтерию переносят данные из торговли или зарплаты.
Выгруженные данные представляют из себя файл с расширением ".xml ". Как загрузить его в программу?
- Начинаем с создания резервной копии бухгалтерии, чтобы если загрузка испортит базу мы смогли вернуться в исходное состояние. О создании резервных копий написано .
- Теперь открываем меню "Все функции " (об этом ).
- Находим в открывшемся окне пункт "Обработки " и раскрываем его через плюсик.
- Находим и открываем среди его пунктов обработку "Универсальный обмен данными в формате XML ". ".
- Указываем путь к файлу из которого будем загружать данные.
- Нажимаем кнопку "Загрузить данные ".
Если всё прошло успешно - отлично! Если есть ошибки, то причина вероятно в том, что для выгрузки из торговли или зарплаты использовались не подходящие (устаревшие) правила - требуется их обновление и повторная выгрузка.
С уважением, (преподаватель и разработчик ).
Резервное копирование базы 1С Предприятие 8.3 позволяет обезопасить пользователя от потери данных при выполнении «опасных» операций, которые могут значительно изменить учетные данные (например, выправление учетных регистров, групповое изменение документов) или испортить базу (операции по , обновлению конфигурации и прочее). Так же бывает необходимо копировать базу, что бы передать её кому-либо, причем в этом случае необходим максимально компактный размер.
Выгрузка базы 1С Предприятие 8.3 в резервную копию
Резервное копирование базы 1С может осуществляться несколькими способами, самый универсальный — через утилиту выгрузки информационной базы в конфигураторе 1с. Этот способ подойдет как для файловых, так и для клиент-серверных приложений 1С Предприятие. Для создания резервной копии необходимо зайти в конфигуратор и выбрать пункт Администрирование — Выгрузить информационную базу…
 Меню «Конфигуратор — Выгрузить информационную базу…»
Меню «Конфигуратор — Выгрузить информационную базу…»
Появится стандартная панель сохранения файлов, где указываем каталог, в который будем сохранять резервную копию. Вводим название файла выгрузки (по умолчанию подставляется «1CV8») и нажимаем кнопку «Сохранить». В качестве примера я изменю стандартное название на «1CV8-МояВыгрузка». После этого ждем пока завершится процедура сохранения резервной копии.

После завершения выгрузки появится сообщение, что выгрузка информационной базы в файл завершена с указанием пути и названия выгрузки.
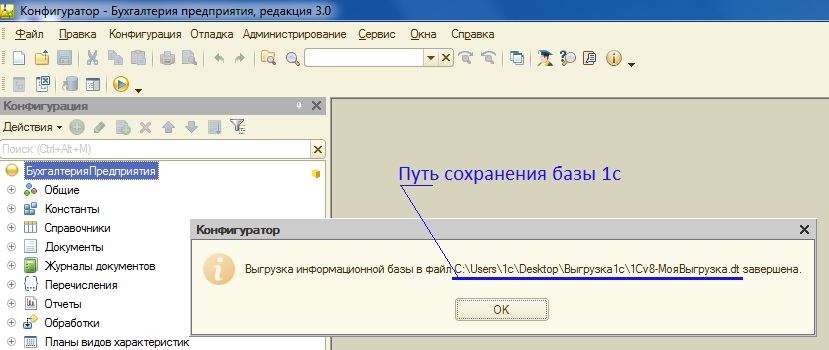
Теперь файл выгрузки вы сможете найти в указанном вами каталоге. Перейдем в указанный каталог и видим в нем файл 1CV8-МояВыгрузка.dt. Добавлю одно полезное замечание
Файл выгрузки резервной копии 1с имеет расширение .dt
Теперь этот файл вы можете копировать на носители, пересылать, сохранять… единственное но! — по почте, скорее всего, файл выгрузки переслать не получится из-за его объема.
Файл выгрузки у вас готов, предположим вы скопировали файл на флешку, принесли товарищу, что бы показать состояние вашего учета и тут возникает необходимость восстановить базу данных 1с из вашего файла выгрузки.
Восстановление базы 1с Предприятие 8.3 из резервной копии
Для восстановления базы данных из резервной копии план действий такой:
- Создать новую базу 1с Предприятие 8.3
- Загрузить в пустую базу файл 1С Предприятие 8.3
Приступим!
Процесс создания новой информационной базы данных 1С Предприятие 8.3 подробно описан в статье . После создания новой базы необходимо в неё необходимо загрузить файл выгрузки 1CV8-МояВыгрузка.dt.
Для загрузки базы 1С Предприятие 8.3 из резервной копии, входим в созданную новую конфигурацию в режиме «Конфигуратор» и выбираем пункт меню «Администрирование» -» Загрузить информационную базу…»

В открывшейся форме выбираем файл выгрузки информационной базы 1с (имеет расширение *.dt)
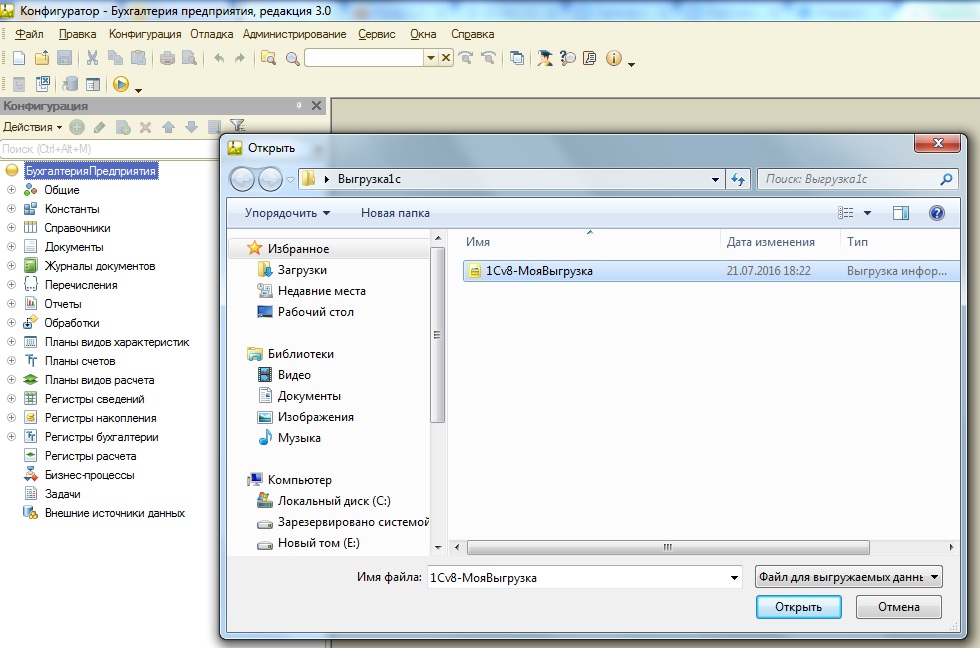
и соглашаемся с предложением потерять все данные в случае продолжения операции. Начнется операция загрузки базы, которая по времени зависит от объема загружаемой базы.

В итоге мы получим сообщение, что информационная базы успешно загружена. Далее мы можем согласиться с перезапуском конфигуратора, что бы увидеть загруженные объекты конфигурации или можем этого не делать, нажать «Нет» и закрыть конфигуратор.

Зайдя в созданную базу после загрузки файла выгрузки 1с в режиме «Предприятие», вы увидите идентичную копию выгруженной ранее базы 1с.
Прямое копирование базы данных 1С Предприятие 8.3
После публикации этого поста поступило обращение одного из клиентов, что он не может загрузить файл *.dt для восстановления резервной копии. Попробовав все типовые методы и перерыв все популярные запросы в Интернете по этой тематике, наткнулись на Рекомендации по резервному копированию баз 1С , где указано, что в случае сбоя в базе 1С Предприятие 8.3 в файл *.dt может не выгрузиться часть информации, в то время как при прямом копировании будет сохранена вся информация . Поэтому, что бы раскрыть информацию полностью, решил добавить этот подраздел.
В отличие от выгрузки в файл средствами платформы 1С Предприятие 8.3, прямое копирование подразумевает непосредственное копирование файлов базы данных.
Для копирования файловой базы данных 1С Предприятие 8.3, необходимо зайти в папку с созданной базой данных. Путь до базы данных можно увидеть при установке указателя на нужную информационную базы в списке подключенных баз 1С Предприятие 8.3. Он будет располагаться под окном выбор баз, и иметь вид File=»Путь до базы 1С Предприятие».

Переходим по указанному пути и видим рабочие файлы 1С Предприятие 8.3.

Основной файл с данными называется 1Cv8 .cd (тип — Файловая информационная база), его и необходимо скопировать. Остальные файлы — вспомогательные, они создадутся заново при запуске конфигурации 1С Предприятие 8.3.
Соответственно, для запуска базы не надо ничего восстанавливать — копируем файл 1Cv8.cd в папку и .
Резервное копирование базы 1С Предприятие 8.3 в клиент серверном варианте более сложно и требует специальных скриптов или приложений для работы с реляционными базами данных на которых развернута база 1С Предприятия 8.3. Это отдельная тема для обсуждения, поэтому поговорим об этом в следующий раз.
Если у вас остались вопросы — вы можете задать их в комментариях к статье или на сайта.
Не потеряйте эту полезную статью — сохраните её в социальных сетях через кнопочки ниже:
Резервное копирование базы 1С Предприятие 8.3 и её восстановление
И передачу данных в рамках комплекса учетных программ 1С, а также с другими учетными системами. Сегодня мы рассмотрим процесс интеграции между разными конфигурациями 1С на примере обмена данными между кадровой (1С ЗУП) и бухгалтерской (1С Бухгалтерия) конфигурациями.
Действительно, вести учет зарплаты значительно удобнее в расширенной и более адаптированной для этого конфигурации. Но общий учет, естественно, нужно вести в 1С Бухгалтерия. Поэтому, при раздельном ведении участков учета, необходимость обмена данными между системами очевидна.
Настройка синхорнизации 1С ЗУП — 1C Бухгалтерия
Процесс обмена будем настраивать и выполнять в 1С:ЗУП редакции 3.0 и 1С:Бухгалтерия редакции 3.0

Для начала процесса выгрузки нужных данных входим в 1С Зарплата и управление персоналом (ЗУП) и переходим в раздел «Администрирование», подраздел «Настройки синхронизации данных»

Включаем галочкой возможность синхронизации, вносим префикс информационной базы и кликом переходим к настройке синхронизации данных.

В открывшемся окне, после клика на кнопке «Настроить синхронизацию данных», выбираем нужную нам конфигурацию для обмена.

Откроется окно «Настройка обмена данными с программой Бухгалтерия предприятия, ред 3.

Делаем резервную копию, при необходимости.

По завершении резервного копирования или при отсутствии в нем необходимости, переходим к ручной настройке синхронизации. Если же у нас есть сохраненный файл настроек формата «*.xml», то именно в этом окне его нужно выбрать.
В любом случае, для продолжения, нажимаем «Далее».
В следующем окне мы должны будем ввести способ подключения к бухгалтерской базе и авторизационные .
Для самого распространенного случая выбираем пункты:
- Прямое подключение к программе на этом компьютере или в локальной сети;
- На данном компьютере или на компьютере в локальной сети;
Затем в соответствующие поля вводим путь к информационной базе (1С:Бухгалтерия), логин и пароль для входа в нее. Путь к информационной базе Бухгалтерии можно посмотреть в стартовом окне выбора баз данных 1С или в разделе «О программе» бухгалтерской конфигурации.
Настройки подключения

Кликом на кнопке «Проверить подключение» проверяем корректность соединения.
В случае успешной проверки программа выдаст сообщение «Проверка подключения успешно завершена». Если проверка не прошла, то необходимо скорректировать введенные данные.

Программа автоматически проверит подключение к целевой базе данных и сообщит о существующих настройках обмена.

Если настройки обмена отличаются от нужных нам, то кликаем гиперссылку «Изменить правила выгрузки данных» и выполняем донастройку.

Мы, например, изменим настройку обмена таким образом, чтобы выгрузка происходила только по одной организации. Завершаем донастройку кнопкой «Записать и закрыть».
Проверяем все настройки и переходим к следующему окну кнопкой «Далее». Программа автоматически проверит все настройки и выведет в консолидированном списке для окончательного подтверждения.

В случае ошибки
Если мы никогда не выполняли синхронизацию между этими конкретными информационными базами и не донастраивали 1С:Бухгалтерию для обмена, то обязательно произойдет остановка обмена с ошибкой «Синхронизация данных запрещена администратором».
Пугаться не стоит. Достаточно, не закрывая 1С:ЗУП, оставив его на месте ошибки, войти в бухгалтерскую конфигурацию и разрешить синхронизацию в таком же разделе, как и рассматриваемый 1С:ЗУП (Администрирование — Настройки синхронизации данных). Также нужно установить префикс информационной базы. В нашем случае это «БП»


Сопоставление данных
Следующее окно фиксирует правильность системных настроек обмена и открывает возможность для выполнения синхронизации данных. Галочку оставляем и нажимаем «Готово».

Будет выполнен анализ данных и нам будет предложено сделать их сопоставление. В нашем примере мы уверены в том, что данные будут загружены верно, поэтому соглашаемся с предложенным сопоставлением. Выделяем все и нажимаем «Сопоставить».

В Вашем случае, возможно, потребуется проверка и ручное сопоставление, обратите внимание.
Синхронизация данных (обмен данными)


В случае успешных приема — передачи данных будет выдано соответствующее системное сообщение. Теперь ЗУП можно закрыть и проверить синхронизацию в 1С:Бухгалтерия.
Проверка переноса данных
Проверяем правильность в автоматически созданных документах уже в конфигурации 1С Бухгалтерия.

Последующие синхронизации
В последующем синхронизацию можно будет проводить используя уже созданные настройки.

Обмен данными 1С ЗУП редакции 2.5 и ЗиК 7.7 и 1С Бухгалтерия
Стоит отметить, что в 1С:Бухгалтерия существует отдельный механизм обмена данными с зарплатными конфигурациями старших версий. К ним можно перейти в разделе «Зарплата и кадры», по меню «Загрузка из ЗУП ред. 2.5», «Выгрузка в ЗУП ред. 2.5» и «Загрузка из ЗиК 7.7», «Выгрузка в ЗиК 7.7».

Причем документы обмена будут находиться в подразделе «Зарплата ЗУП 2.5 ЗиК 7.7».
Так проводится синхронизация данных по зарплате 1С ЗУП 3.0 и 1С Бухгалтерия 3.0
Очень часто требуется получить данные из 1С 8.3 и сохранить информацию во внешний файл, иными словами, сделать выгрузку из 1С предприятия. Задача практически всегда выполнима без привлечения программистов 1С.
Рассмотрим ряд полезных советов, с помощью которых Вы сможет выгрузить данные из 1С во внешнюю информационную систему.
В 1С есть несколько методов, с помощью которых Вы можете получить информацию без привлечения специалистов:
- Выгрузка базы из 1С 8.3 целиком — для последующей загрузки на другом компьютере
- Сохранение отчетов и печатных форм в Excel, Word или PDF
- Выгрузка таблиц из 1С
- Получение информации с помощью консоли запросов
Подробнее о них:
Как выгрузить базу из 1с 8.3 целиком (в файл.dt)
Для этого понадобится зайти в режим конфигуратора, затем в главном меню выбрать пункт «Администрирование» — «Выгрузить информационную базу»:
Затем потребуется только указать название будущего файла и его расположение на диске.
Для последующей загрузки в другую базу нажмите на кнопку «Загрузить информационную базу» и выберите предварительно выгруженный файл.
Выгрузка из 1С в Excel отчетов и печатных форм
Этот способ универсальный и очень простой. Для этого достаточно при открытии печатной формы или отчета.
Например, открываем печатную форму ТОРГ 12, нажимаем ctrl+S (или в меню Файл – Сохранить как) и выбираем тип файла и его имя:

Для действует та же система – отчет выгружается в два клика:

Получите 267 видеоуроков по 1С бесплатно:
Доступно сохранение в основные форматы – excel, word, pdf, html, txt и тд.
Выгрузка таблиц из 1С 8.3
Часто встречаются такие банальные задачи, как «получить список платежек за текущий год», «выгрузить книгу покупок или продаж» или «выгрузить товары из накладной №256». Решить такие задачи достаточно просто.
Например, мне необходимо получить все поступления от контрагента «Вектор» с суммой более 1000. Откроем форму списка и установим нужные отборы в списке:


Система предложит вариант вывода – в табличный документ или текстовый, выберем табличный. Программа 1С выведет информацию в такой табличный документ, который, подобно отчетам, можно сохранить в нужный нам формат:

Подобные действия можно произвести практически для любой табличной части в 1С 8.2. Например, нам потребовалось выгрузить список товаров из поступления № МСК00003, не проблема. Делается это очень просто – открываем документ, вызываем контекстное меню и через пару кликов получаем нужную выгрузку в нужном формате:

Выгрузка в Excel журнала проводок из 1С:
Получение информации с помощью консоли запросов
Однако не вся информация может быть найдена в простой табличной части 1С 8.2. Иногда требуется собрать данные из нескольких источников данных, соединить их по некоторым полям.
Этот способ подходит для технически подкованных людей, которые знают основы языка запросов. Заключается он в том, чтобы получить результат запроса с помощью и сохранить его в нужный нам формат.
Например, требуется получить всех контрагентов-поставщиков и их телефонный номер. Для этого напишем следующий запрос:

Полученную таблицу можно также выгрузить в нужный формат файла:

Загрузить полученные данные можно в другую базу 1С с помощью « «. Смотрите видеоинструкцию на примере номенклатуры: